AppSheetで登録された顧客のメールアドレス宛にテンプレートを送信するボタンを設置する手順です。
目次
データの準備
まず、メールを送信するために必要なデータをGoogleスプレッドシートに準備します。例えば、以下のようなテーブルを作成します。
顧客名メールアドレス件名本文山田太郎taro@example.comご案内こんにちは、山田様。
AppSheetアプリの作成
Googleスプレッドシートを開き、上記のテーブルを準備します。
スプレッドシートのメニューから「拡張機能 > AppSheet > アプリを作成」を選択します。
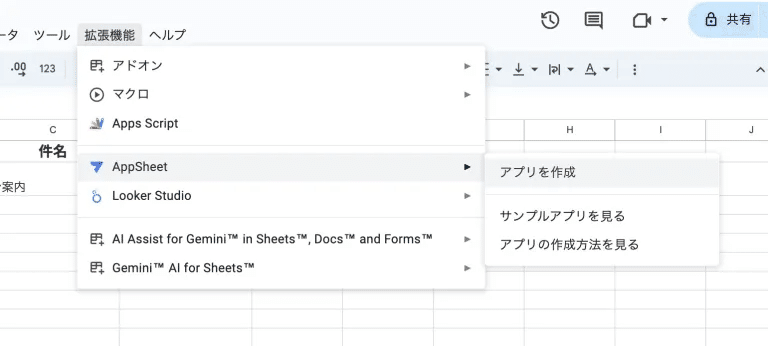
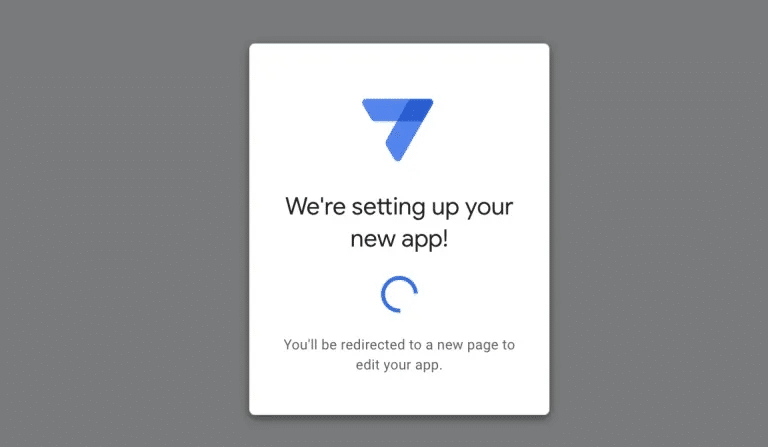
メール送信アクションの設定
AppSheetエディタが開いたら、左側のメニューから「Automation」を選択します。
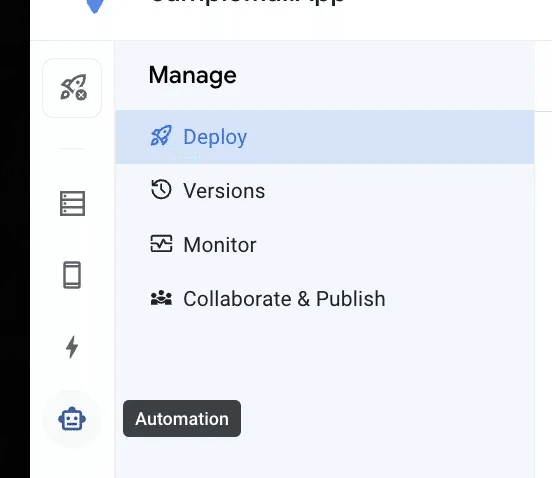
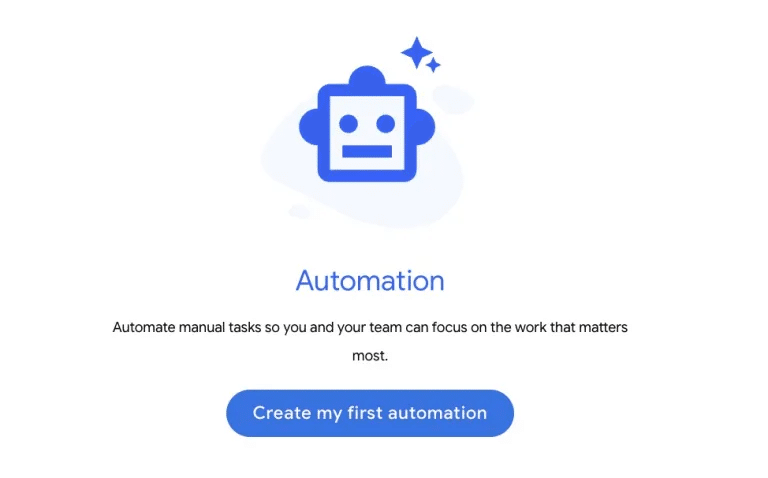
「Bots」タブを選択し、「Add a new bot」をクリックします。
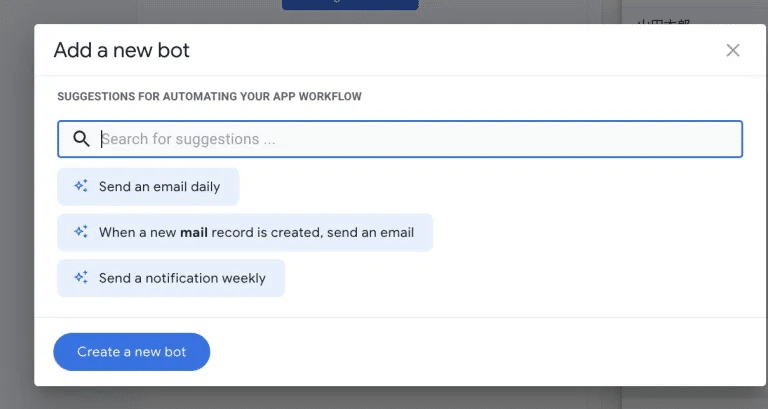
ボットのEVENTを選択(作成)し、「Event」を追加します。
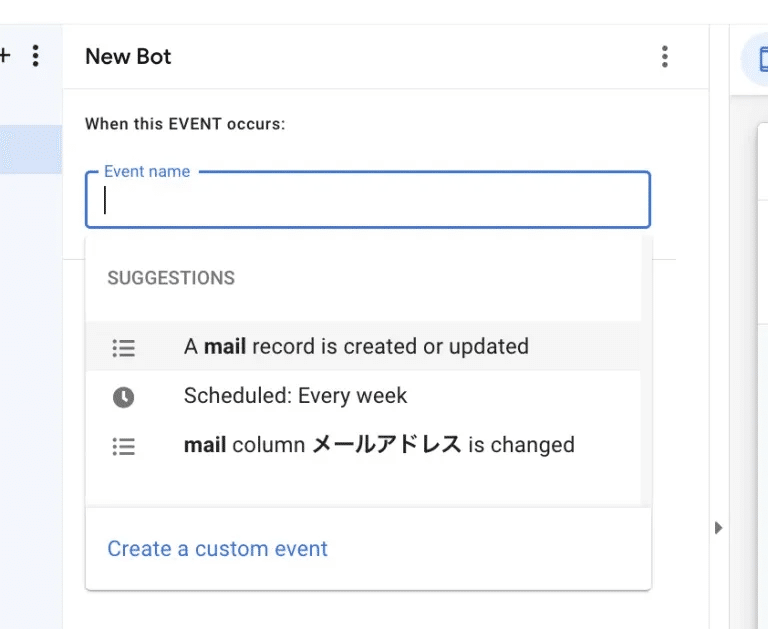
次に「Task」を追加し、タスクタイプとして「Send an email」を選択します。
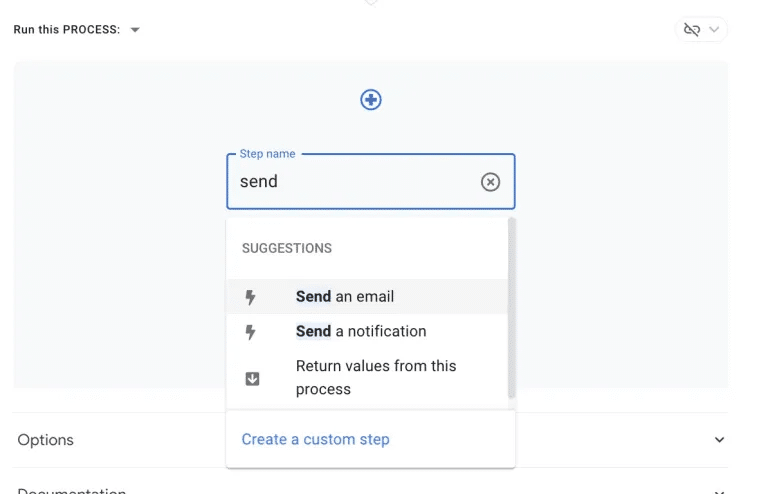
メールの内容設定
タスクの設定画面で、以下の項目を設定します。
-
To: 顧客のメールアドレス列を選択します(例:[メールアドレス])。
-
Subject: 件名列を選択します(例:[件名])。
-
Body: 本文列を選択します(例:[本文])。
必要に応じて、メールのフォーマットをカスタマイズします。
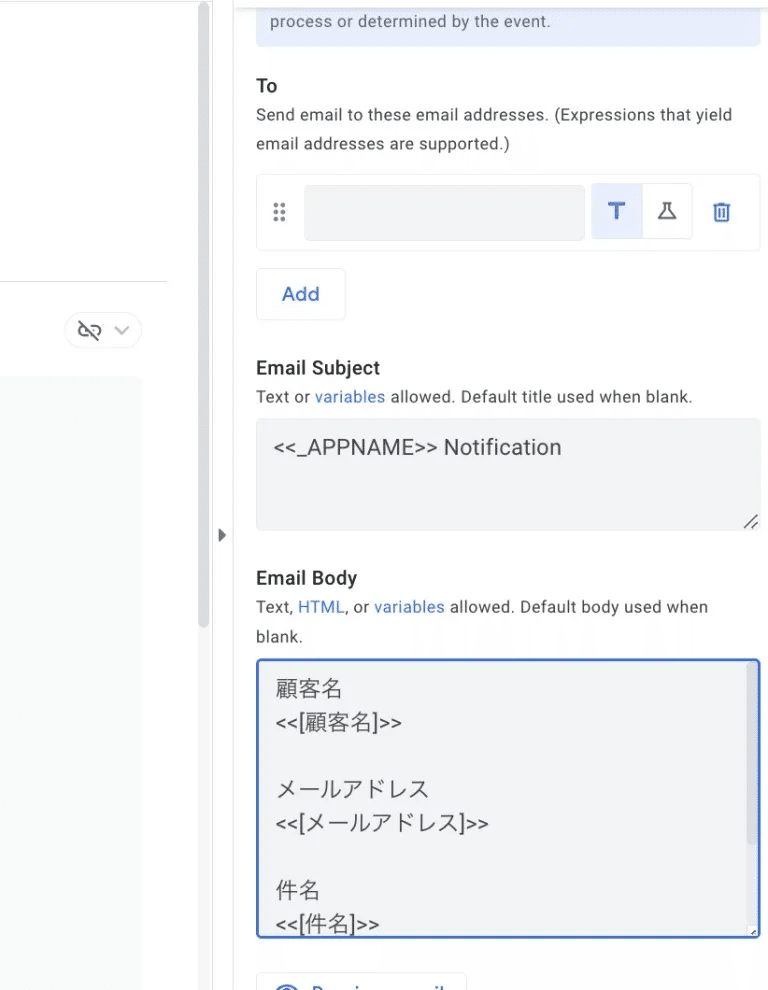
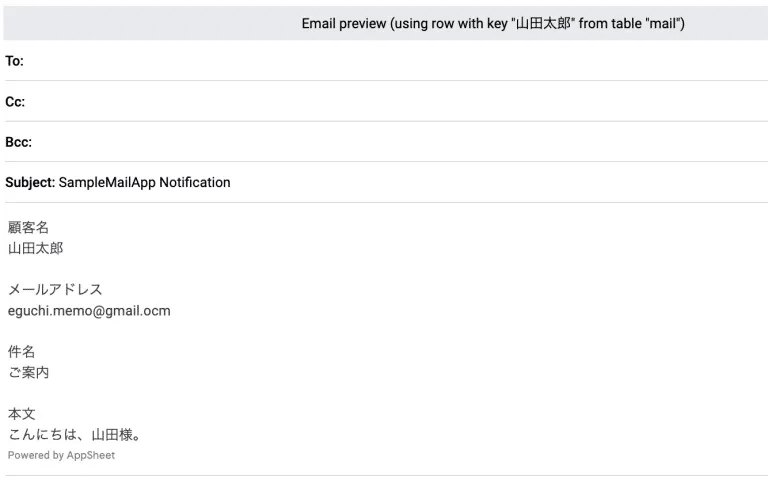
アクションボタンの作成
-
左側のメニューから「Behavior」を選択し、「Actions」をクリックします。
-
「New Action」をクリックし、以下の設定を行います。
-
Action name: 任意の名前を入力(例:「Send Email」)。
-
For a record of this table: メールを送信するテーブルを選択。
-
Do this: 「Data: execute an action on a set of rows」を選択。
-
Referenced Action: 先ほど作成した「Send an email」タスクを選択。
-
ボタンの配置
-
左側のメニューから「UX」を選択し、「Views」をクリックします。
-
メール送信ボタンを表示したいビューを選択し、「Behavior」タブで先ほど作成したアクションを設定します。
テストとデプロイ
-
設定が完了したら、アプリをプレビューして動作を確認します。
-
問題がなければ、アプリをデプロイして実際に運用します。